Content
Recent Posts
Samsung TV Troubleshooting: How to Fix Guide
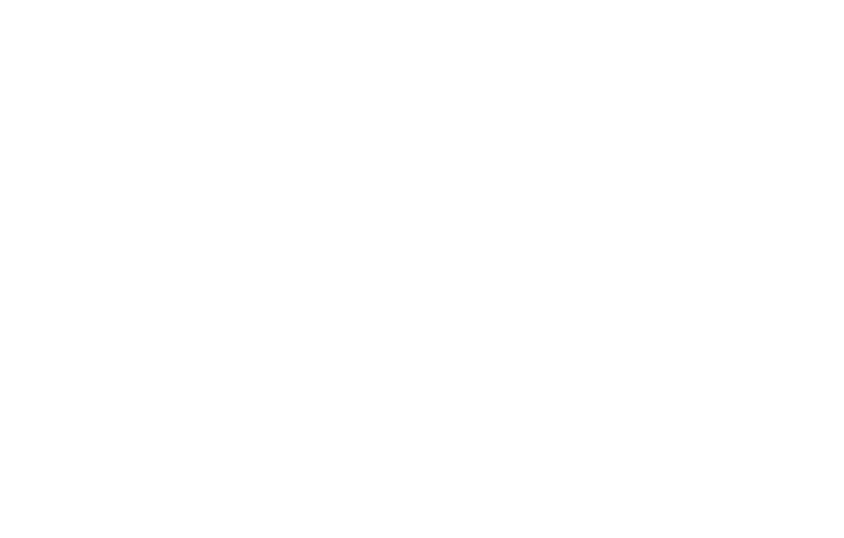
Content
Are you facing any issues or errors with your Samsung TV? Have you tried turning it off and on again? Our Samsung TV troubleshooting guide is here to solve your problems.
When you buy a new device, you are bound to run into some issues or errors. Unfortunately, solving these issues can be a little frustrating when you are not an IT expert or the google search results are not helpful enough.
Today we are focusing on Samsung TVs and the problems you might run into while using them.
How to Set Up Your Samsung TV?
Before we start with Samsung TV troubleshooting, let us show you how to set up your TV and connect it to the internet.
Steps for setting up your Samsung TV:
- Turn on your TV with its remote control
- Press the Home button on your remote (the one with the house icon)
- Navigate to Settings and select it
- In the Settings menu, you can adjust the following:
- Picture Settings
- Sounds Settings
- Game Settings
- General Settings
- Go to General ---> Network to connect your TV to the internet
- (optional) Go to General ---> System Manager---> Samsung Account to log into your Samsung account or create one.
Troubleshooting Issues
Here are some of the most common issues you might face when using a Samsung TV
- TV screen is black
- TV screen flickers
- TV has no sound
- TV won’t connect to the internet
A common solution to any problem is to turn your TV on and off again, but simply pressing the power button on your remote does not do it. The proper way to do so is called a cold boot. You can do so by either:
- Plugging your TV out of its power source
-
Hold and press the power button on your remote until the TV turns off and restarts.
1. Black TV screen
First and foremost, make sure your Samsung TV is properly plugged into the electric socket.
If you are still facing a black screen, its cause is commonly faulty cables. First, you need to check the cables connected to your Samsung TV; usually, it is the HDMI cable connecting your set-top box to your TV.
If no device is connected to your TV and the black screen persists, the issue could be related to the power supply.
The most reliable fix for this problem is to take your Samsung TV to your authorized repair center.
2. TV screen flickers
A flickering TV screen’s best solution is contacting a maintenance specialist. The issue probably stems from a faulty jumper on the power supply.
Doing a cold boot is always a viable option to try to solve the issue.
3. TV has no sound
Having no sound on your TV is frustrating when you cannot identify the cause. As silly as it sounds, make sure to check the mute button on your remote. Press it to check if your TV was on mute or not.
Secondly, check if there are any Bluetooth devices connected to your Samsung TV. Open to the Settings page, and navigate to Audio Settings. If any device is connected, turn it off.
If performing a cold boot did not solve your problem and your TV is still mute, the issue could be related to a faulty cable. Try to replace your HDMI cable and check if the problem persists.
4. TV won’t connect to the internet
Internet connectivity problems are perhaps the most common of all.
First, make sure that the other devices connected to the same network have internet access. If they do, then the problem can be narrowed down to your Samsung TV.
Secondly, you need to ensure your Samsung TV is connected to the Wi-Fi if no Ethernet cable is available to plug in from the router. First, go to the general Settings ---> Network Settings, and check the Wi-Fi connection.
Your last option before contacting Samsung’s customer support would be to reboot your router and TV.
Samsung TV Troubleshooting
If you face some issues we have not mentioned, you can access your Samsung TV troubleshooting option by going to Settings --> Support--> Device Care.
Once you open Device Care, click on Self Diagnosis. You will be prompted with a couple of Monitor Tests.
- Picture Test
- Sound Test
- HDMI troubleshooting
- Smart Hub connection test
- Reset Smart Hub
Under Device Care, you can also enable ‘Remote Management’; when you do that, you can Request Support from ‘Device Care’ and allow specialized maintenance support to take control and fix your problem.
Finally, the simplest Samsung TV troubleshooting fix can come with a software update. Make sure your TV is updated to its latest version, as new updates fix many issues.