Content
Recent Posts
Secure Google WiFi with VPN: Complete Setup Guide
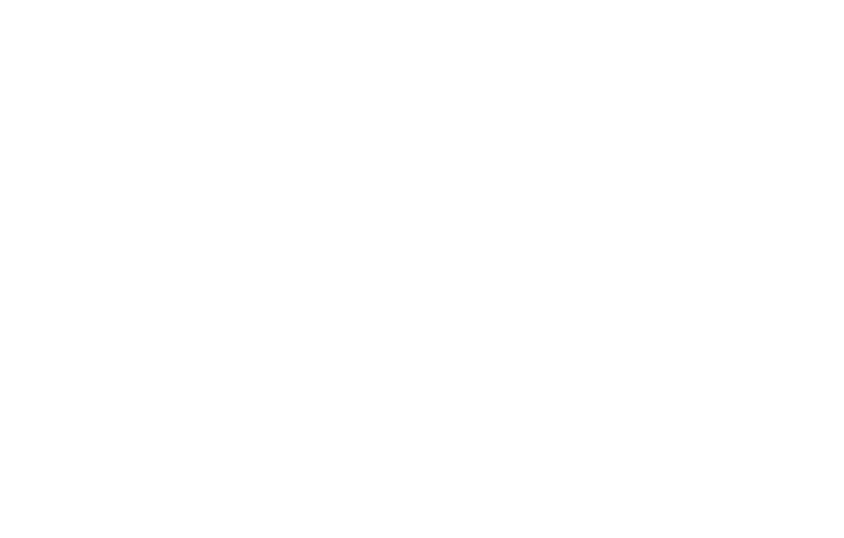
Imagine browsing the internet, thinking your connection is secure, only to discover your privacy is at risk. With increasing cyber threats and privacy concerns, securing your home network has become necessary, not a luxury. Google WiFi’s mesh network offers impressive speed and coverage but lacks built-in VPN support.
This blog will explain how to overcome Google WiFi's limitations and integrate a VPN into your network. With clear steps, you'll learn how to enhance your online privacy, protect all your connected devices, and enjoy a secure and unrestricted internet experience.
Content
Understanding Google WiFi & VPNs
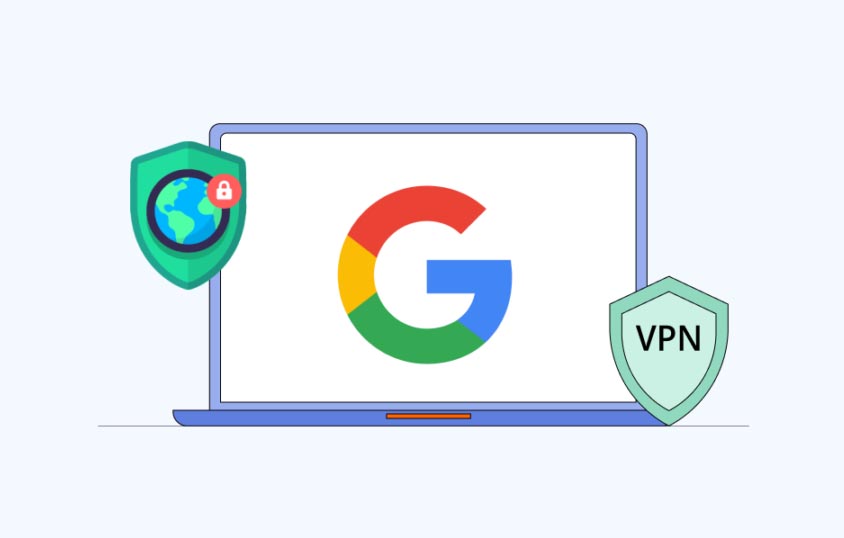
What is Google WiFi?
Google WiFi is a cutting-edge mesh networking system designed to revolutionize home internet coverage. Unlike traditional routers that rely on a single device to broadcast signals, Google WiFi uses multiple devices, called access points or nodes, strategically placed throughout your home.
These nodes work together to create a unified network, ensuring seamless connectivity and consistent speeds in every corner of your space, even in areas where traditional routers might struggle. The system is simple to set up and manage using the Google Home app, which allows you to easily monitor and control your network, making it an ideal choice for modern households.
What is a VPN?
A Virtual Private Network (VPN) encrypts your internet traffic, creating a secure tunnel between your device and the internet. This protects your data from hackers, internet service providers (ISPs), and government surveillance. VPNs also allow you to bypass geo-restrictions, access global content, and maintain anonymity online.
Why Google WiFi doesn't support native VPNs
Google WiFi’s firmware does not include built-in support for VPN configurations. This means you cannot directly set up VPN protocols like L2TP or PPTP on the device. Additionally, it doesn’t support third-party firmware options such as DD-WRT or ASUSWRT, which are commonly used on other routers to unlock advanced features, including VPN functionality.
As a result, using a VPN with Google WiFi requires an alternative approach, such as pairing it with a VPN-enabled router, to achieve the desired level of network-wide privacy and security.
Advantages & Disadvantages of Using a VPN on Google WiFi
Advantages
- Network-wide encryption: With a VPN on your Google WiFi setup, every device connected to your home network benefits from encrypted internet traffic. This ensures that all data transmitted through the network is secure, protecting sensitive information from potential interception
- IoT protection: Smart home devices such as cameras, thermostats, and smart speakers cannot often install VPN apps. By configuring a VPN on your network, these Internet of Things (IoT) devices are automatically secured, safeguarding them against cyber threats and unauthorized access
- ISP monitoring prevention: Internet Service Providers (ISPs) often monitor user activity and may slow down (throttle) connection speeds based on certain types of usage, such as streaming or torrenting. A VPN conceals your online activity from your ISP, ensuring consistent speeds and greater privacy
- Access to geo-restricted content: A VPN bypasses geographical restrictions by masking your IP address and making it appear like you’re browsing from a different location. This means you can unlock streaming platforms, websites, and services that may be unavailable in your region, opening up a world of content
Drawbacks
- Higher costs: Setting up a VPN on Google WiFi often requires purchasing a VPN-enabled router or additional hardware. Coupled with the recurring subscription fee for a reliable VPN service, the costs can add up significantly
- Speed reductions: Encrypting your internet traffic through a VPN can reduce connection speeds due to the additional processing involved. This effect is more noticeable with high-bandwidth activities like streaming, gaming, or large downloads
- Increased latency: The additional routing through VPN servers can introduce latency, which may affect real-time applications like video conferencing or online gaming
- No native VPN support: The lack of built-in VPN features in Google WiFi means relying entirely on external devices and configurations, adding complexity to an otherwise simple networking system
What You'll Need to Set Up a VPN on Google WiFi
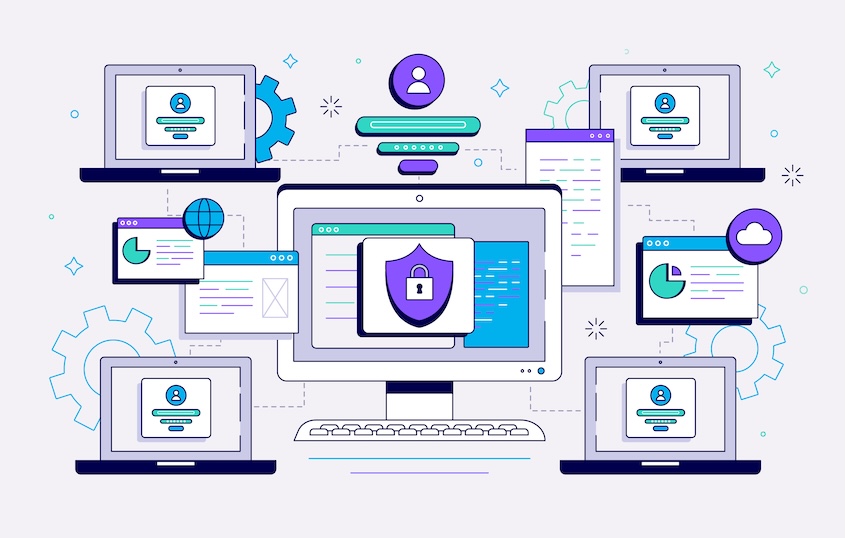
Before setting up a VPN with Google WiFi, you’ll need to gather a few key items to ensure a smooth and successful configuration:
- VPN-enabled router: A router with built-in VPN support, such as the ASUS AC-68U, is essential. This router will act as the primary gateway for your internet connection and handle the VPN functionality, encrypting traffic for all connected devices
- Google WiFi or Google Nest device: This will serve as the secondary router in your setup, providing the mesh network coverage that ensures consistent internet access across your home
- Ethernet cable: A high-quality Ethernet cable is required to physically connect the VPN router to your Google WiFi device, enabling a stable and reliable connection between the two
- VPN subscription: Sign up with a reputable VPN provider that supports router configurations. Providers like ExpressVPN, NordVPN, or Surfshark offer strong security features, fast servers, and user-friendly setup guides
Choosing the Right VPN Provider
ExpressVPN
ExpressVPN, headquartered in the British Virgin Islands, is a trusted VPN provider known for speed, security, and reliability. They operate a vast network of over 3,000 servers in 105 countries, optimized for streaming and bypassing geo-restrictions. Their unique features offer seamless and secure browsing, like TrustedServer technology (RAM-only servers) and the proprietary Lightway protocol.
While they simultaneously support up to 8 devices, their lack of a dedicated IP option and slightly higher cost may deter some users. However, with 24/7 live support, a strict no-logs policy, and proven performance across platforms, ExpressVPN delivers a fast and private internet experience.
Get ExpressVPN for 2 years + 6 months free!
NordVPN
NordVPN, based in Panama, excels in delivering advanced security features and a massive network of over 6,400 servers across 111 countries. Their specialty servers, like Double VPN and Onion Over VPN, offer additional layers of privacy, while the proprietary NordLynx protocol ensures high-speed connections.
NordVPN is particularly effective for unblocking geo-restricted content and offers a user-friendly interface for all devices. Despite some pricing inconsistencies and a limit of 10 simultaneous connections, their no-logs policy, verified through independent audits, and advanced threat protection make them a top contender for those prioritizing security, speed, and privacy.
Get NordVPN for 70% off + 3 extra months!
Surfshark
Surfshark is a global cybersecurity provider based in the Netherlands. They offer a VPN service renowned for their robust security and extensive feature set. They boast over 3,200 servers in 100+ countries, ensuring global access and reliable performance for streaming, gaming, and browsing activities. Their notable features include unlimited simultaneous device connections, CleanWeb, and NoBorders, which bypasses internet restrictions in heavily censored regions.
Surfshark's innovative use of AES-256 encryption and RAM-only servers ensures no data is stored, enhancing security. While their subscription costs are slightly higher, their user-friendly apps, independent audits, and 24/7 customer support make them a top choice for comprehensive online protection.
Get Surfshark for $1.99/mo + 4 months extra!
Step-by-Step Guide to VPN Setup with Google WiFi
- First, connect your VPN-enabled router to your modem. This will act as the central hub for your internet connection. Then, connect your Google WiFi router to the VPN router. With this setup, all devices connected to your Google WiFi network will be protected by the VPN
- Next, adjust the Google WiFi router’s subnet settings. To avoid IP conflicts, set the Google WiFi router’s subnet to a different range than your VPN router (e.g., use 192.168.2.xxx if the VPN router is set to 192.168.1.xxx). This ensures smooth communication between both devices
- Now that your devices are connected, use Ethernet cables to establish secure physical links. Connect the modem to the VPN router with one cable and the VPN router to the Google WiFi router with another. These wired connections improve stability and performance
- Some routers require firmware like DD-WRT or OpenWRT to enable VPN functionality. If that's the case, install third-party firmware on your VPN-enabled router and follow the specific installation steps provided by your router manufacturer
- Once the firmware is ready, configure the VPN on your router. Use the configuration files from your VPN provider, such as OpenVPN files, and carefully input your credentials and server details. Double-check to ensure everything is accurate
- With the VPN set up, verify the connection. Use online tools to confirm your public IP address reflects the VPN server’s location. This step ensures your VPN is working correctly
- Now that the network is functional, test your Google WiFi connection. Make sure all devices connected to the network can access the internet seamlessly. If you notice any issues, check for IP conflicts or connectivity errors
- Finally, troubleshoot any problems. If you experience slow speeds or dropped connections, try switching VPN protocols, rebooting your devices, or relocating your routers to improve signal strength
Common Challenges & How to Overcome Them
- Limited router compatibility: Use routers known for VPN compatibility, such as ASUS or Netgear models, to ensure seamless setup and performance
- Speed drops: Optimize your VPN server selection by choosing servers closer to your location and with lower server loads
- Device-specific limitations: Utilize split tunneling to allow certain devices to bypass the VPN connection and maintain direct internet access
The Best Practices to Implement
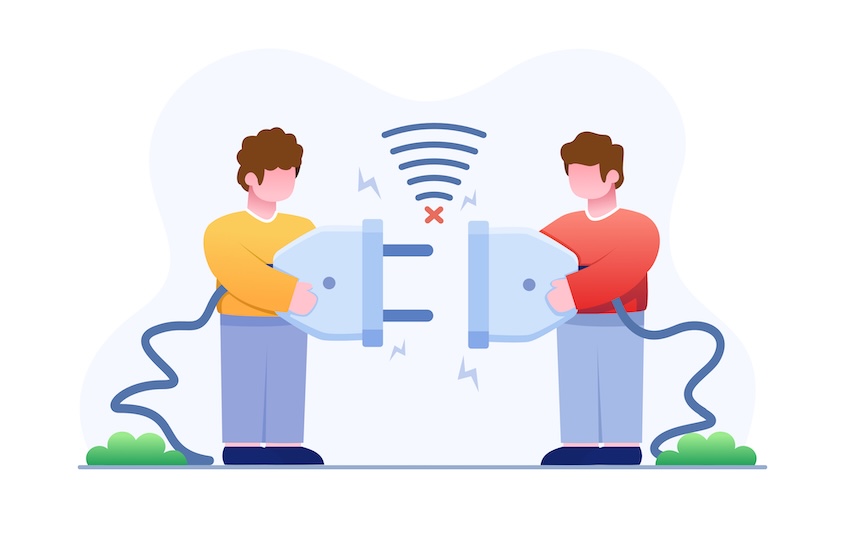
Regularly updating your router and VPN firmware is crucial to ensuring optimal security and performance. Staying current with updates helps protect against vulnerabilities and enhances functionality. Additionally, selecting high-speed servers near your location can significantly reduce latency and maintain fast connection speeds, ensuring a smoother browsing experience.
Finally, securing your network is essential. Use strong, unique passwords for your WiFi and activate additional security measures like firewalls to provide an extra layer of protection against potential threats.
Conclusion
Securing your home network with a VPN on Google WiFi is an effective way to safeguard your online privacy and protect all connected devices from cyber threats. While the setup process may require additional hardware and a few technical adjustments, the benefits of network-wide encryption and enhanced security make it a worthwhile investment.
The key to a successful setup lies in careful planning and attention to detail—choosing the right VPN provider, updating firmware, and optimizing your network settings all contribute to achieving a seamless and protected connection. With these measures in place, you can confidently browse, stream, and connect without compromising your privacy.