Content
Recent Posts
5 Common Cyberthreats & How to Stop Them Effectively
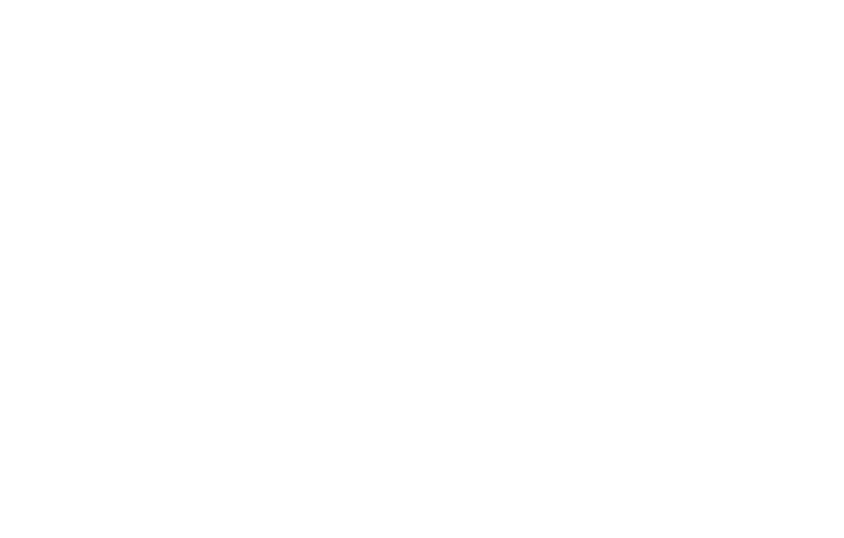
Cyberattacks aren’t just a concern for big companies anymore. Every time you check your email, download an app, or browse the internet, you’re exposed to potential threats. Small businesses, remote workers, and everyday users are now frequent targets.
The consequences extend well beyond sluggish device performance. These attacks can lead to stolen credentials, unauthorized financial transactions, compromised business information, and even full-scale identity theft. Many of them occur with little to no warning.
In this article, we’ll break down five of the most common types of cyberattacks you might face. We’ll also explain how three trusted antivirus tools, Malwarebytes, TotalAV, and Intego, can help you prevent them.
Content
The Most Common Cyberthreats
1. Phishing attacks
Phishing tricks people into sharing private information, like passwords or bank details, by pretending to be something trustworthy. These attacks often arrive as fake emails or texts. They might look like alerts from your bank, a message from your boss, or a shipping confirmation. But they’re designed to steal your data.
Once you click the link, you might land on a fake website that looks real. Enter your login info there, and it goes straight to a scammer.
To avoid phishing:
- Never click links from unknown senders
- Check email addresses and website URLs closely
- Use a different password for each account

2. Ransomware attacks
Ransomware locks your files and demands payment, usually in cryptocurrency, to unlock them.
This attack can arrive in an email attachment or a fake software download. Once opened, it quietly encrypts your files. Next thing you know, your desktop displays a ransom note.
To prevent ransomware:
- Avoid unknown attachments or downloads
- Set up automatic file backups
- Keep your antivirus and system updated
3. Spyware and keyloggers
Spyware is software designed to monitor your activity and collect sensitive information without your consent. Some spyware tracks your browsing, and others are keyloggers that record everything you type. You often get it by downloading free software or clicking on shady ads. These tools can send your passwords, messages, and even screenshots to hackers.
How to avoid it:
- Download software only from trusted sources
- Keep your operating system and apps up to date
- Run regular antivirus scans
4. Trojans
Trojans disguise themselves as real programs, like a fake PDF reader or antivirus tool. Once installed, they can open backdoors into your system, steal data, or download even more malware. You’ll often find Trojans in pirated software or misleading online ads.
To protect yourself:
- Never download cracked or pirated software
- Only use official app stores or verified websites
- Turn on real-time protection in your antivirus
5. Adware and PUPs (Potentially Unwanted Programs)
These may not sound dangerous, but adware and PUPs can cause real trouble. They flood your browser with popups, slow down your system, and sometimes install tracking software.
They usually sneak in through free software downloads or unchecked install options.
To stay safe:
- Choose “custom install” when downloading new software
- Avoid downloading from unfamiliar websites
- Use your antivirus to scan regularly
Best Antiviruses to Protect You From Cyberattacks
If you’re serious about staying safe online, choosing the right antivirus is just as important as avoiding suspicious links.
1. Malwarebytes:
Malwarebytes is designed for users who want real-time protection without unnecessary complexity. They offer practical features like behavior-based detection, ransomware prevention, and phishing protection. These features all work together to block threats such as Trojans, spyware, and malicious websites before they cause damage.
The Browser Guard extension adds another layer of defense, blocking phishing pages, scam ads, and trackers across Chrome, Firefox, and Safari. It’s especially effective for catching phishing attempts in real time.
Plan options range from a free version with manual scanning to the Ultimate plan, which includes antivirus protection, a VPN, identity theft monitoring, and credit reporting.
2.TotalAV:
TotalAV stands out for combining antivirus protection with system optimization features. Their Smart Scan checks for malware, junk files, privacy risks, and sluggish startup items all at once. They offer real-time protection against malware, ransomware, spyware, and phishing. Their WebShield blocks harmful sites before they load, and the AdBlock feature removes intrusive ads that can carry hidden threats.
For privacy, TotalAV includes a VPN and a password vault in higher-tier plans, giving you secure browsing and safer logins. They also offer data breach monitoring, alerting you if your info shows up in a leak.
Their Total Security plan supports up to six devices and includes all features, including VPN and ad-blocking tools. TotalAV is great for users who want an easy-to-use antivirus suite with added tools to improve system performance and online privacy.
Secure Your System With TotalAV
3. Intego
Intego’s software includes VirusBarrier for malware protection, NetBarrier for two-way firewall control, and tools like ContentBarrier for parental controls and Mac Washing Machine for system cleanup.
They offer real-time scanning, anti-phishing Web Shield, email protection, and zero-day threat defense. Intego also provides scheduled scans and automatic updates to keep you covered without constant micromanagement.
While their Windows version is more basic, it still includes real-time malware detection, phishing protection, and financial threat monitoring. Plans start at $39.99/year for one Mac, with bundles like Mac Premium X9 and Mac Premium + VPN offering more tools for security and performance. Intego doesn’t offer mobile apps or bundled VPN in basic plans, but their Mac support is among the best available.
Upgrade Your Mac Security Today!
What to Look for in an Antivirus Tool
Not all antivirus programs offer the same level of protection. If you want to stay safe from phishing scams, ransomware, spyware, Trojans, and adware, you need software that’s equipped to deal with each threat in real time.
- Real-time protection: This feature keeps your system under constant watch, identifying and stopping threats before they can run or cause harm
- Ransomware defense: This adds a layer of protection against unauthorized encryption attempts, helping prevent file lockouts and ransom demands
- Browser protection: This helps block access to fake login pages, phishing websites, and malicious ads, reducing your chances of falling for scams
- Behavior-based detection: This allows the software to catch threats based on suspicious activity, even if they haven’t been added to known malware lists
- Scheduled scans and updates: This ensures your antivirus remains up to date and regularly checks your system for dormant or newly emerging threats
- Device optimization tools: These tools help clean up unnecessary files and applications, which can include hidden adware or potentially unwanted programs
- Multi-device support: This ensures protection extends across all your devices, offering consistent coverage for desktops, laptops, and mobile systems
Conclusion
Cyberthreats like phishing, ransomware, spyware, Trojans, and adware are more common than ever and often hard to detect until damage is already done. These threats can result in stolen login credentials, locked or encrypted files, and sluggish, compromised devices. Cautious browsing helps reduce the risk, but it’s not enough to fully protect your system.
This is where antivirus software makes a difference. Malwarebytes, TotalAV, and Intego provide essential features like real-time protection, phishing and ransomware defense, and system cleanup tools. Whether you are securing a single device or several, choosing the right antivirus can help block threats before they spread and keep your data and devices safe.