Content
Recent Posts
Discord Won't Connect? Here's How to Fix That
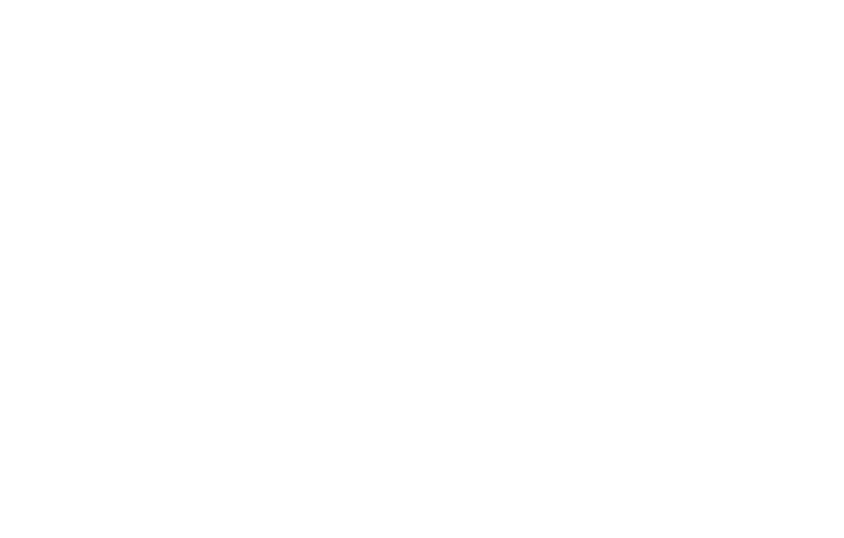
Content
Discord won't connect? Don't worry; we will fix that.
In 2020, Discord generated $130 million in revenue, a 188 percent increase compared to 2019. And in 2021, Discord's value doubled to $7 billion. The increase in the number of monthly users happened thanks to Discord's lightweight nature and ease of use; companies and individuals now use it for work, streaming, and gaming.
This dramatic increase brought its own issues and errors to the now-widely-used app. Some of these issues target the cybersecurity of the app and its users, and some are errors that the users have reported, such as the Discord JavaScript error, the Discord no route error, and the Discord stuck on connecting error.
In this article, we will tackle the issue of Discord not connecting, what causes it, and how to fix it.
Why Discord Won't Connect
If Discord won't connect or if you get the message that says "Discord stuck on connecting," don't worry; you are not doing anything wrong. Discord's connectivity issues usually arise because of technical issues on Discord's -not your- side, such as high volumes of traffic caused by the insane number of users who suddenly started using Discord.
Sometimes, however, you might have internet connectivity issues, which would be the reason why Discord won't connect for you. Or, if you have corrupted app data on your device or custom internet settings, there is a possibility that Discord won't connect.
Start Streaming On Discord With StrongVPN
How to Fix the Discord Won't Connect Error
There are a few things you need to check when you get the Discord stuck on connecting error. The following fixes are done, of course, after checking your device's internet connection, making sure there are no connectivity issues, and that your phone is not on Airplane mode.
Check your time and date settings
Even if you have the right time and date set on your device, Discord might still have connectivity issues if your date and time are not set on "Automatic" on Windows 10.
- Close Discord.
- Open the start menu and type "time."
- Click on Change the date and time.
- Switch on the "Set the time automatically" and "Set the time zone automatically" options.
- Open Discord again. If Discord won't connect yet, move to the next step.
Run a Malwarebytes scan
It is possible that there is a virus or malware on your device that keeps Discord stuck on connecting. You can download Malwarebytes for free to scan your device for any malware.
Once Malwarebytes is downloaded and installed on your device, go to the main dashboard and click on "Scan." If any malware is found, you need to quarantine it and restart your PC. Having done so, you can open Discord again and check if the error is gone.
If Malwarebytes finds no malware or the error doesn't go away, you can move to the next step.
Change your DNS
It has been proved that Discord works best with Google's DNS. So one thing you can do to fix Discord's connectivity issue is to change your DNS to Google's. This is how you can do that:
- Open the Start menu > type in and click on Control Panel.
- Select Network and Internet > Network and Sharing Centre > click Change adapter settings from the left-side menu.
- Find the internet connection you are currently using and right-click on it > click Properties.
- Next, Double-click Internet Protocol Version 4 > select Use the following DNS server addresses.
- You will see two boxes; enter 8.8.8.8 into the first box and 8.8.4.4 into the second one.
- Click OK.
- Repeat the first three steps.
- Double-click Internet Protocol Version 6 > select Use the following DNS server addresses.
- You will see two boxes; enter 2001:4860:4860::8888 into the first box and 2001:4860:4860::8844 into the second one.
- Click OK.
Try to see if the error is gone. If Discord won't connect still, move to the next step.
Turn off proxies
Discord won't connect if you have proxies on. Here is how to turn them off:
- Open the Start menu > type in and go to "Internet options."
- Click on the Connections tab > click on LAN Settings.
- Under Proxy Server, make sure that Use a Proxy server is unchecked (disabled).
- Click OK.
Check to see the Discord stuck on connecting error is gone.
Whitelist Discord files
Discord might be stuck behind your Windows Defender Firewall or your antivirus firewall; you need to allow it past the firewall. Here is how you can allow it past the Windows Firewall:
- Press the Windows Key > type in "Windows Defender Firewall" > click on Windows Defender Firewall With Advanced Security.
- Click New Rule > select Program > click Next.
- Under the This Program Path option, click Browse.
- Navigate to the installed location for Discord (by default, this will be C:\Users\YOURUSER\AppData\Local\Discord).
- Double-click the Update.exe file > select the right file > click Next > select Allow this Connection.
- Click Next > select all boxed for "Domain, Private, and Public" > click Next.
- Add Discord as the name > click Finish.
- Press the Windows Key > type in "Windows Firewall" > select Windows Defender Firewall.
- Select Allow an app or feature through Windows Defender Firewall.
- Scroll down and make sure Discord is ticked for the network you are currently connected to.
- Check if the error is gone yet.
Check Discord's status
If none of the steps mentioned above works, you might want to check if Discord or any of its services are down at the moment. You can check the status at any time by going to DiscordStatus.com.
If the status shows that Discord is down, there is, unfortunately, nothing that you can do except for waiting.