Discord Security: How to Keep Your Account Safe
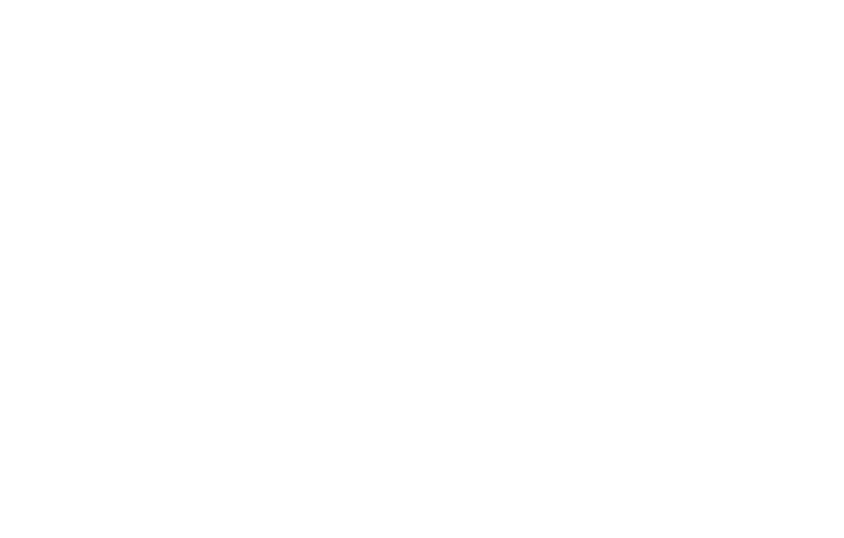
Content
Cyber attackers take every opportunity they see to execute their malicious plans. Unfortunately, COVID created the perfect host for such acts to grow. Since organizations and companies had moved to remote learning and working, cyber-attacks have been on the rise.
For example, cybercriminals have been targeting social platforms, workflow, and collaboration tools, such as Slack and Discord. Attackers aim to deliver info-stealers, remote-access Trojans (RATs), and other forms of malware into those apps.
Discord Security
Discord security is so important as it is used by more than 140 million monthly active users; it is used by individuals and organizations alike; with its flexibility and thanks to its lightweight nature, it is very popular among streamers and gamers.
Organizations also use discord as a workspace communication platform. For example, users can create private servers to create private VoIP or text-based channels to communicate in.
Unfortunately, hackers rejoice in the fact that such apps as Discord are widely used these days; they try to lure people who use discord into clicking on some links that have malware or viruses embedded in them. By doing so, they gain access to their accounts and devices and, possibly, private information.
The Remote Access Trojan is one of the most common types of malware that threaten Discord security. If your device gets infected with the RAT, attackers will gain access to your device and will be able to steal your data, track your actions and even send commands to your device remotely.
What can you do to avoid that? Installing an Antivirus is the answer.
To give you a better understanding of what an Antivirus can do to protect your discord security, we have prepared a list of some Antivirus software services that we believe are the best.
Recommended Antiviruses for Discord Security
We have tried all Antivirus services for ourselves to decide which ones are the best for discord security.
1. Intego

If you don't use a Macbook, you can scroll down to the next recommendation.
Many people consider the Mac operating system better than Windows, claiming it has better security protocols. However, it is not bulletproof, or to be more accurate, virus-proof. Intego provides Mac users with reliable and proficient real-time protection against malware, viruses, and other cybersecurity threats.
While the macOS already has a somewhat strong firewall, Intego's firewall NetBarrier proved to be much stronger. NetBarrier is optimized to protect your Mac on private and public networks. In addition, this firewall gives you control over the websites and apps that want to send you ads and pop-ups, as some of them might contain malware or viruses.
VirusBarrier is Intego's antivirus scanner. It has many features, including but not limited to; antivirus scans, malware detection and removal, real-time protection, and scheduled scans. In addition, VirusBarrier’s “Safe Browsing” feature protects you from malicious websites and emails.
Intego also has a Washing Machine” feature that combines a range of cleaning and performance optimization tools.
Mac Premium Bundle X9 Includes all features and has three plans:
- One device - $84.99 per year.
- Three devices - $115.99 per year.
- Five devices - $146.99 per year.
It is worth mentioning that Intego has a 30-day money-back guarantee.
2. Bitdefender

Bitdefender's invincible intrusion detection system efficiently detects both common and newly-merged sophisticated malware. In addition, its firewall makes sure to detect and intercept any virus or malware that tries to get to your system.
In case your device gets infected with a virus, Bitdefender has two solutions:
- Use the rescue tool from inside the antivirus report page.
- If your device isn't starting at all, you can use the USB rescue tool.
Bitdefender has three plans:
- Antivirus: $19.99/ year (1 device), $29.99/ year (3 devices), $69.99/ year (5 devices), $79.99/ year (10 devices).
- Total security: $39.98/ year (5 devices), $44.99/ year (10 devices).
- Internet security: $24.99/ year (1 device), $34.99/ year (3 devices), $84.99/ year (5 devices), $89.99/ year (10 devices)
All plans have alternative periods of commitments: 2 or 3 years. In addition, all plans have a 30-day money-back guarantee.
Working From Home Is Safer Now
3. Norton

Norton's advanced firewall will protect your device from any malware or viruses. In addition, not only does Norton have an intrusion detection system, but also an intrusion protection system. It is compatible with Windows, macOS, Android, and iOS.
Norton has a downloadable rescue tool. If any virus or malware bypasses the first line of defense, you can turn to this tool.
Norton has a VPN with all plans. A VPN can help you find and unblock geo-restricted content; this way, you can reach more servers worldwide. VPNs also encrypt your data and mask your actual IP address, giving you a private and safe internet connection.
Norton has three plans:
- Norton 360 Standard: $39.99 per year - one device.
- Norton 360 Standard: $54.99 per year - five devices.
- Norton 360 Premium: $69.99 per year - ten devices.
All plans have a 60-day money-back guarantee.
4. McAfee

McAfee has a strong firewall to detect and intercept any attack. It also has an intrusion detection system to stop any possible intruder from getting to your device. McAfee is compatible with Windows, macOS, iOS, and Android devices.
You can download the McAfee CleanBoot disk on a USB. This tool acts as a rescue mechanism if your device gets infected with a virus and cannot start.
McAfee has four plans:
- Single device: $24.99 per year.
- Individual/Couples: $29.99 per year - 5 devices.
- Family: $34.99 per year - 10 devices.
- Ultimate: $69.99 per year - unlimited devices.
All plans have a 30-day money-back guarantee.
Read more about our Antivirus recommendations in more detail.
Free eBooks: Bliss or Blight?
ID Theft: Explanation and Tips to Avoid It.
Teen Slang and Text Every Parent Should Know.
Phishing Emails Example Guide: Online Safety 101.