Content
Recent Posts
cPanel Tutorial: How to Use cPanel Step-By-Step
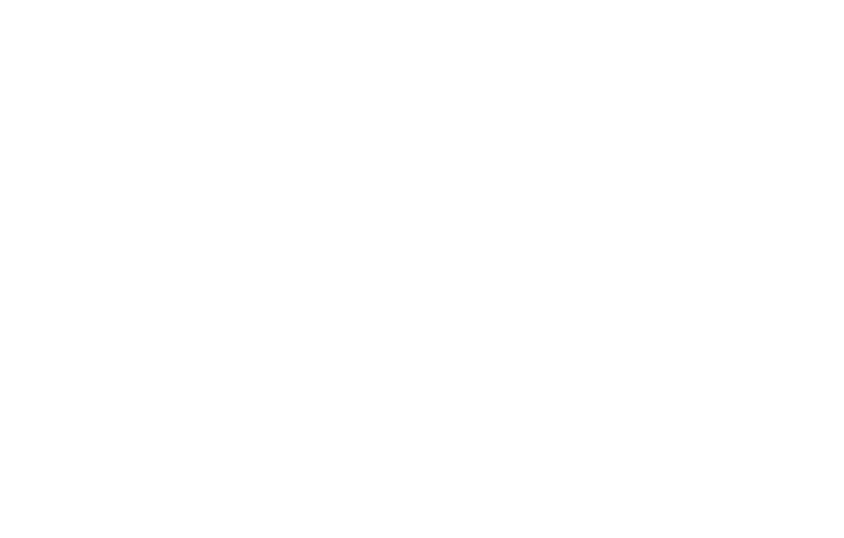
Content
For people going through their first hosting experience or who have no clue how to use hosting tools or what they are for, you'll need to see this article. Once you choose a website hosting service, you'll need to deal with some tools to manage your website. Since most of the hosting services allow users to manage their websites through cPanel, if you're not sure about what a cPanel is, we'll briefly explain.
cPanel is an easy and intuitive dashboard where you can manage your website and all of its elements. It is widely used because of its suitability for beginners and users with no technical skills, all it takes to deal with is to navigate its options, and you'll be good to go.
Skip to How to Use cPanel: Step-by-Step Guide
What Can You Do Using cPanel?
You can use cPanel dashboard to:
- Change your contact email address.
- Create subdomains.
- Create email accounts.
- Create and manage databases.
- Display your website's details, like disk usage, backups, FTP accounts, and more.
cPanel can make your website hosting experience run smoothly and with no complications or ambiguous tools or options. For both beginners and experts, cPanel is peace of mind.
How to Use cPanel: Step-by-Step Guide
Once you make up your mind on one of the website hosting services, you'll be asked to sign up for an account using your email address, along with other information like a password for your account.
Once you finish creating your account, it's time to choose a domain name. Beware of this step because many users think it is marginal and not as powerful. The fact is your domain name tells much about your website and gives people a chance to expect what they'll find when visiting it.
After choosing your domain name, you'll be directed to the dashboard interface, which is, in other words, the cPanel interface, where you'll find many tools to help you manage your website.
In most hosting services, you'll be automatically directed to the cPanel once you sign up or sign in, but in some other hosting services, you might find it in the "My Accounts" or "Advanced" tab.
The first screen you'll see once you log in is the following:

You might see the same options but with a different interface, nothing to worry about; it's just because of the different cPanel style that you can easily change from the "Preferences" section. At the end of the day, all styles have the same options and allow you to manage your website the same exact way.
Let's head off to the sections and what you can do and know using the cPanel:
Section 1: Preferences

In this section, you'll be able to change your email address and set up a new one for your website. It also supports users with what they need to get started. Of course, there are many options, you can watch tutorials on how to code the framework of a basic website, or you can choose to create a website using PHP scripts, which is no doubt much easier for beginners and people who know nothing about HTML.
The tutorials take you into detailed steps to:
- Create a PHP website; you can check the tutorials.
- Upload the files to your website using FTP Client or Online File Manager.
- Create a MySQL database using MySQL manager and pay attention to your database name.
- Script configuration, which is the script installation step, this step is pretty simple because, in most cases, once you visit the installation location, it directs you to the installation page.
- Your last step is to fill in some information to finalize the installation process, such as:
- MySQL database name: The one you've typed earlier.
- MySQL password: Same as your cPanel account.
- MySQL username: Your cPanel account username.
- To be viewed on a web browser, you need to upload your website and all associated files via FTP Client.
The "Preferences" also include an account settings option that shows all about your account (FTP settings, MySQL settings, DNS/Name Servers to add/view domains and subdomains, PHP settings).
Section 2: Files

This is where you can manage your files and FTP accounts, the options are straightforward and easily managed.
The first in the list is the "File Manager", and its interface looks like the picture below:

Here, you'll find all the files you have already uploaded and many other options, including uploading new files, downloading files, deleting files, or modifying existing ones.
Moving to the second option, the "Directory Privacy," where you can set a password to protect certain directories of your account. When someone tries to access a protected folder, it will ask for a password and a username.
Your FTP account is a folder where you can manage and upload files on your website. Once you're using cPanel, you don't have to create an FTP account yourself. It is automatically created when you sign up for hosting using cPanel. The "FTP accounts" button introduces you to the folder's information, where you can manage your files.

Getting a backup of any of your website's files and directories is not a rocket science with cPanel. All you need is to head off to the FTP account, find the folder that you want to backup, then download the folder to your computer and keep it in a safe place.
Section 3: Database
Another section in cPanel is the "Database" section, where you can create and manage MySQL database. If you don't have a MySQL database yet, you can easily create a new one.

Click on MySQL Database to create a new one, the type the name for it:

After typing in a name for your database, click on "Create a Database". Afterward, scroll down to find its details besides other options like delete, rename, and add a table.
To add tables, import, or export databases, click on the "phpMyAdmin" option from the "Database" section and click on "Create a table". You'll have the following picture. Fill in the name/type/and length of characters, then choose the Primary key in the Null Index tab.

Click save, then you'll see your table created with the options you chose.

The other options, including Export and Import, are used to keep a database on your computer or upload a previously saved one.
Section 4: Domains
When you sign up for a hosting plan, you choose a domain name to become your primary domain. If your hosting plan allows more options, then you can add subdomains and other primary domains.

The "Addon Domains" option allows you to host multiple domains at the same time using one control panel. You'll have the following interface when you click on addon domains.

This is where you need to type in the new domain's name, then click on the add domain button below to finish up.
You can also create and modify subdomains. cPanel creates a subdomain each time you create a new domain. The problem is that each new subdomain will hold a carbon copy of the normal website, which means you get the same website available twice. For many reasons, that's not good for SEO. To make things right, from the "Domains" section, click on the "Subdomain" option, then you'll have many other options; click on the "Manage Redirections" link next to the subdomain you want to edit, then type the full domain name that you want to redirect to.

Section 5: Email

As you can see, there is a number of options, including creating new email accounts, forwarders, spam filters, email filters, autoresponders, and many others.
As a first option, you can add a new email account to your domain by clicking on "Email Accounts," then you'll be taken to another screen with different tabs (Add Email Account, Email Accounts, Default Email Accounts, and Configuration Options). To add an email account, click on the "Add Email Account" tab.
In the Email space, enter the email that you want to be contacted at.
In the Domain space, choose the domain name from the dropdown list.
In the Password space, type in a password and make sure to choose a safe one.
Then click on "Create Account."
Well, you must be wondering how to use your email. To answer that, you'll need to configure the email in an email client, like Outlook or Gmail. After configuring your email account, there will be a need to use Webmail. Let's start with configuring your email account.
Choose the second tab, "Email Accounts," then click on "Access Webmail."

You'll be taken to another page; keep scrolling down to the "Mail Client Automatic Configuration Scripts" section. This section has a large number of links to ready-made configuration scripts of the most popular email clients. If you find your email client among them, click on the link and finish its configuration.
Now, you're ready to access your Webmail account. Click on "Access Webmail," which is shown on the right side. Then click on one of the available Webmail clients. You'll be taken to your inbox instantly afterward.
Or you can navigate Webmail directly from a web browser via the following link: yourdomain.com/webmail, then enter your email address and password to access your email.

Forwarding your email to another address is also available. Just click on "Forwarders," then on "Add Forwarder" as follows:

Then fill in the following fields: Email address, domain, and destination.
In the email address field, type the user part of the email address. For example, if your email address is Several@domain.com, then type in Several.
In the domain field, type the rest of the email address without the user part (domain.com).
In the destination field, choose "Forward to Email Address" and type the full email address below. Then click "Add Forwarder."
cPanel has many other options regarding your email account, but here let's talk about the primary and the frequently used ones, including email spam filters. Usually, you'll find this option automatically enabled, but you can change some options to make it work more efficiently.
From the "Email" section, click on "SpamFilters," then go through the settings, starting with "Automatically Delete New Spam (Auto-Delete)," then enable this option.
However, enabling this option means that you choose to delete all spam, including the false spam, that you might want to read and check.
You can navigate more options in the "Additional Configurations," where you can also whitelist or blacklist some email addresses.
Section 6: Metrics

This section tells you much about your website, the number of visitors, errors, bandwidth, and more.
Webalizer also regards the visits; it gives graphs and charts about who has visited your website.
With that said, let's introduce you to the best hosting services with cPanel.
Best Hosting Services with cPanel
In the following, you'll be introduced to the best hosting services with cPanel on the market.
1. HostGator

HostGator is a hosting company based in Texas, United States. It has many services including shared, WordPress, dedicated, reseller, and VPS hosting plans. It also offers a domain registrar and AI logo maker.
You’ll get a one-month credit added to your account. There is also a free SSL certificate, One-click WordPress installs, unmetered bandwidth, and unlimited storage. Besides, there’s an easy-to-use website builder that includes the drag and drop function.
Let's take a look at the plans in detail:
| Hatchling | Baby | Business | |
|---|---|---|---|
| Websites | Single | Unlimited | Unlimited |
| Domain Name | Free for the first year | Free for the first year | Free for the first year |
| Bandwidth | Unmetered | Unmetered | Unmetered |
| Storage | Unmetered | Unmetered | Unmetered |
| SSL certificate | Included | Included | Included |
| One-click WordPress installs | Included | Included | Included |
| $150 Google Ads Spend Match Credit | Included | Included | Included |
| $100 Bings Ads credit | Included | Included | Included |
| Free e-mail | Included | Included | Included |
| Free dedicated IP | Not Included | Not Included | Included |
| Starting Price | $2.75/month | $3.50/month | $5.25/month |
| Renewal Price | $8.95/month | $11.95/month | $16.95/month |
All these plans have a 45-day money-back guarantee!
2. BlueHost

BlueHost is a leading web hosting company based in Utah, United States. It offers many hosting plans including shared, VPS, dedicated, and WordPress. Besides domain registration, email marketing, and many other professional services.
Along with many features that you will get with each plan, BlueHost offers security features that you will find really useful, including an SSL certificate, spam assassin protection, backups, and free CDN.
Let's compare BlueHost's shared hosting plans:
| Basic | Plus | Choice Plus (Recommended) | Pro | |
|---|---|---|---|---|
| Number of Websites | One | Unlimited | Unlimited | Unlimited |
| Storage | 50MB | Unlimited | Unlimited | Unlimited |
| Emails | 5 emails | Unlimited | Unlimited | Unlimited |
| Domains | One | Unlimited | Unlimited | Unlimited |
| Performance | Standard | Standard | Standard | High |
| Max. files amount | 200,000 | 200,000 | 200,000 | 300,000 |
| Backup | Basic | Basic | Advanced | Advanced |
|
Number of Allowed Databases |
20 |
Unlimited |
Unlimited |
Unlimited |
| Max. DB Size | 5GB | 5GB | 5GB | 5GB |
| Starting Price (36 Month Plan) | $2.95/month | $5.45/month | $5.45/month | $13.95/month |
| Renewal Price (36 Month Plan) | $8.99/month | $11.99/month | $16.99/month | $26.99/month |
There’s a 30-day money-back guarantee in case of cancellation.
3. GoDaddy

GoDaddy is one of the leaders in web hosting and domain registration with a headquarter based in Arizona, United States, and more than 20 million customers around the globe.
You can choose from many hosting solutions, including VPS, reseller, shared, WordPress, and dedicated hosting. Go Daddy cares also about security, that's why it offers password protection directories, spam assassin protection, SSL certificate, firewall, DDoS protection, and backups.
Regarding Go Daddy's shared hosting plans, you can compare them with the detailed features using the table below:
| Economy | Deluxe | Ultimate (Recommended) | Maximum | |
|---|---|---|---|---|
| Number of Websites | One | Unlimited | Unlimited | Unlimited |
| Domain Name | Included | Included | Included | Included |
| Subdomains | 25 | Unlimited | Unlimited | Unlimited |
| Bandwidth | Unlimited | Unlimited | Unlimited | Unlimited |
| Storage | 100 GB | Unlimited | Unlimited | Unlimited |
| E-mails | 100 | 500 | Unlimited | Unlimited |
| SSL Certificate | NA | NA | For the first term | Unlimited |
| Max. files amount | 250,000 | 250,000 | 250,000 | 250,000 |
| Backup | Paid add-on | Paid add-on | Paid add-on | Paid add-on |
| Database | 10 | 25 | Unlimited | Unlimited |
| FTP Account | 50 | 50 | Unlimited | Unlimited |
| Starting Price | $5.99/month | $7.99/month | $12.99/month | $19.99/month |
| Renewal Prices | $8.99/month | $11.99/month | $16.99/month | $24.99/month |
If you get too much traffic or use too many resources, GoDaddy will request you to upgrade your package.
The money-back guarantee differs depending on your plan; GoDaddy offers a 30-day money-back guarantee for the annual plan. Still, if you're signing up for the monthly plan, you'll get a 48-hour money-back guarantee, but not all your money will be refunded.
Conclusion
cPanel is what beginners need to host a website easily; tutorials are also there to help you get everything done professionally. Once your website is set up and ready to be visited by people, all you need now is to add content and customize it to receive traffic.