Content
Recent Posts
Why DISM Might Cause High CPU Usage & How to Fix It
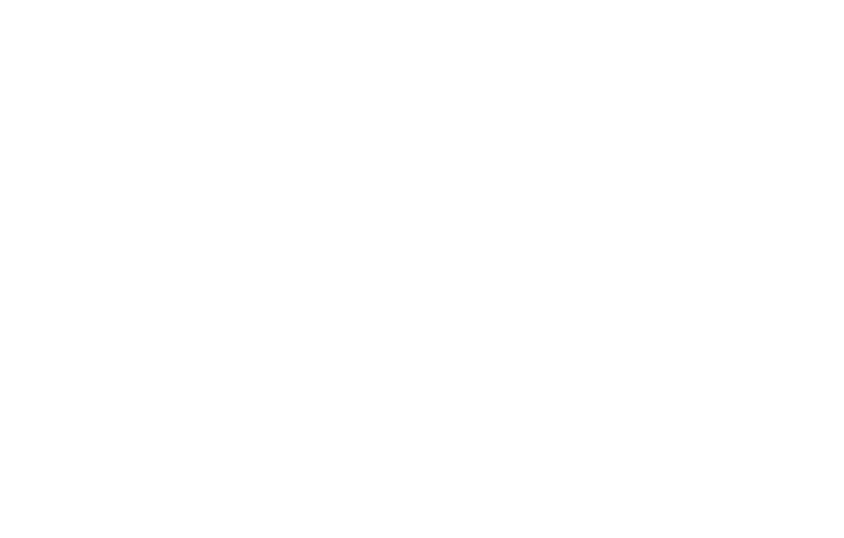
While DISM is a legitimate Windows utility used to maintain and repair system files, it can sometimes go rogue and cause performance issues. This article aims to explain why this happens and offer practical solutions that anyone can follow.
Content
What Is the DISM Host Servicing Process?
DISM stands for Deployment Image Servicing and Management. It’s a built-in Windows command-line tool used to prepare, modify, and repair system images. That includes tasks like repairing corrupted files, enabling or disabling Windows features, and servicing Windows PE or Recovery Environment images.
The DISM Host Servicing Process (dismhost.exe) is a supporting process for DISM tasks. Under normal circumstances, it runs briefly in the background when needed. However, it can sometimes get stuck or overwork your system due to file corruption, service conflicts, or malware.
Why DISM Causes High CPU Usage
Several things can cause dismhost.exe to misbehave:
- Corrupt system files: When core Windows files are damaged or missing, DISM automatically attempts to repair them. If the corruption is widespread or persistent, DISM can get caught in a repetitive loop of attempting repairs. This constant background operation can put a heavy load on your CPU
- Unfinished Windows updates: Sometimes Windows updates don't install properly or get stuck mid-process. When this happens, DISM may repeatedly try to process or resolve the update-related files, resulting in excessive CPU usage. This often happens if your system hasn’t been restarted properly or if update services are in conflict
- Conflicting background services: Certain background services, like Superfetch (now called SysMain) and BITS (Background Intelligent Transfer Service), are designed to improve system performance and manage background downloads, respectively. However, if these services try to interact with system files while DISM is attempting repairs or maintenance, they can compete for resources and interfere with each other’s processes
- Malware: Some malware programs mimic legitimate system processes to avoid detection. They may run silently in the background while consuming system resources or performing harmful actions. If your computer is infected, what appears to be DISM might actually be malware, leading to high CPU usage and putting your system at risk
How to Fix It
1. Scan for Malware
Malicious software is a common cause of abnormal CPU behavior. Use Windows Defender or a trusted antivirus program (like Norton, Bitdefender, or McAfee) to perform a full system scan and remove any detected threats.
2. Run System File Checker (SFC)
If malware isn’t the issue, corrupt system files might be:
- Open Command Prompt as Administrator
- Type sfc /scannow and press Enter
- Let the scan finish. It will replace damaged or missing files if found
3. Use the DISM Tool Manually
To repair Windows images:
- Open Command Prompt as Administrator
- Type DISM /Online /Cleanup-Image /RestoreHealth
- Let the tool run. It can take up to 20 minutes
4. Disable Superfetch (SysMain)
Superfetch preloads frequently used apps into RAM, which can conflict with DISM.
- Press Windows + R, type “services.msc” then hit Enter
- Find SysMain, then right-click and find Properties
- Click Stop, then set Startup type to Disabled
5. Turn Off Background Intelligent Transfer Service (BITS)
BITS manages file transfers in the background, including updates.
- Follow the same steps as above
- Find Background Intelligent Transfer Service, stop the service, and set it to Disabled
6. Check for Windows Updates
Sometimes, a pending update is the root of the issue.
- Go to Settings, click on Update & Security, then choose Windows Update
- Click “Check for updates” and install everything available
7. Perform a Clean Boot
A clean boot loads Windows with minimal services.
- Press Windows + R then type msconfig and hit Enter
- In the Services tab, check “Hide all Microsoft services” then click Disable all
- Under Startup, open Task Manager and disable all items
- Restart your computer
8. Check for Duplicate dismhost.exe Instances
- Go to C:\Windows\Temp and your local Temp folder
- Delete any unnecessary or duplicate dismhost.exe files
9. Use a Custom Source for DISM
- If the DISM scan fails:
- Mount a Windows ISO file
- Run: DISM /Online /Cleanup-Image /RestoreHealth /Source:WIM:X:\Sources\Install.wim:1 /LimitAccess
- Replace X: with the drive letter of the ISO
Recommended Antivirus Options
A reliable antivirus can help detect and remove malicious software disguised as system processes and prevent future infections. Here are three top antivirus tools and why they’re worth considering:
Norton 360
Why choose it: Norton, a veteran in cybersecurity, offers layered protection using AI-powered malware detection, a smart firewall, a VPN, dark web monitoring, and parental controls. With consistently high ratings from AV-TEST and other labs, it’s a reliable all-around solution.
- Excellent real-time protection
- Includes secure VPN and password manager
- Dark web and identity theft monitoring
- Strong firewall and phishing protection
Protect Your Devices With Norton 360
Bitdefender Total Security
Why choose it: Bitdefender provides multi-layered protection with behavioral detection, ransomware remediation, Safepay browser for secure transactions, and minimal system impact. Independent tests rank it among the best for malware detection and performance.
- Real-time behavioral monitoring
- Cross-platform support (Windows, macOS, Android, iOS)
- Built-in VPN (unlimited with Premium)
- File shredder and device optimization tools
Get Fast, Easy Malware Defense
McAfee Total Protection
Why choose it: McAfee combines antivirus, firewall, identity protection, and performance optimization in one package. It includes features like a VPN, file shredder, personal data cleanup, and dark web monitoring.
- AI-powered threat detection
- Multi-device and family plan options
- Identity theft protection with credit monitoring
- Parental controls and PC optimization
Secure Every Device With McAfee
Conclusion
The DISM Host Servicing Process is a useful Windows tool, but it can cause high CPU usage when something goes wrong. In most cases, scanning for malware, fixing system files, or disabling background services can solve the issue. If you try all of the above and still see high usage, it might be time to consult an expert. A healthy DISM process should run quietly in the background, not take over your computer.
Prevention matters just as much as the fix. Reliable antivirus protection helps you avoid malware that can disguise itself as legitimate Windows processes. Pair that with regular system maintenance and updates, and you’ll spend less time troubleshooting and more time using your device as intended.