Content
Recent Posts
How to Make your Computer Faster?
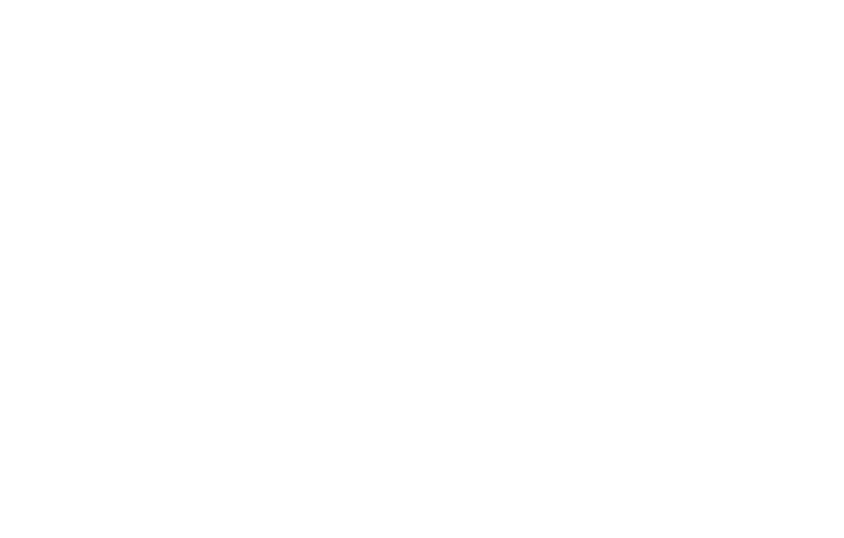
Edited On: May 11th, 2025
If your computer or laptop feels slower than it used to, you're not alone. Over time, everyday use, background apps, outdated drivers, and software clutter can slow even the most powerful machines. A sluggish system doesn't just waste time; it also affects your productivity, gaming experience, and even device longevity.
The good news is that speeding up your computer doesn't always require expensive upgrades. By taking a few strategic steps, you can breathe new life into your system. Whether you're looking to improve gaming performance, everyday speed, or boot times, this guide offers practical solutions.
Content
How to Make Your Computer Faster for Gaming
Gaming performance demands more from your computer than casual browsing or streaming. FPS drops, stutters, and long load times often point to deeper performance issues.
Update your graphics card drivers
Manufacturers like NVIDIA and AMD release updates regularly to optimize performance for new games and fix bugs. Keeping your drivers current ensures you're getting the best possible frame rates and visual quality.
Manage background processes
Programs like browsers, cloud sync tools, and messaging apps quietly use CPU and memory even when you're gaming. Before starting a game, open Task Manager and close unnecessary apps. This frees up system resources, allowing your game to use more RAM and processing power.
Optimize in-game settings
Reducing your resolution, lowering shadow quality, and disabling background effects can smooth out frame rates without making the game look bad. Depending on your graphics card, you can also enable features like "V-Sync" or "DLSS," which can enhance performance and stability.
If you’ve already updated drivers, closed background apps, and optimized settings but gaming still feels sluggish, it may be time to consider hardware upgrades. Adding more RAM can help your system handle large memory loads more efficiently, especially with modern games. Upgrading from a traditional hard drive to a solid-state drive (SSD) can also significantly reduce loading times and improve overall responsiveness. Beyond upgrades, cleaning your PC by removing dust from fans and heat sinks can improve airflow, lower temperatures, and prevent thermal throttling that can slow performance during longer gaming sessions.
How to Make Your Computer Faster With Run Commands
Not every fix requires hardware upgrades. Windows offers several built-in tools that can clean and optimize your computer with just a few keystrokes.
Using Run commands is a simple way to access hidden folders and system settings. To open the Run dialog, press Windows + R on your keyboard.
One of the quickest commands is typing temp and hitting Enter. This opens a folder full of temporary files left behind by apps and updates. You can safely delete everything here. Following that, typing %temp% into Run reveals another batch of temp files created by different parts of Windows. Deleting these frees up disk space and reduces file clutter.
Another useful command is prefetch. This folder stores information about programs you commonly use to speed up launch times. Over time, it can become bloated and slow things down instead. Clearing out prefetch files can make a noticeable difference, especially on older PCs.
For more control over what happens when your computer starts, use the msconfig command. This opens the System Configuration utility, allowing you to disable unnecessary startup programs and services. Reducing startup clutter means your system boots faster and uses less RAM during regular use.
You can also run services.msc to manage background services. Disabling services like "Print Spooler" (if you don't use a printer) or "Xbox Game Monitoring" (if you don't use Xbox features) can free up even more resources.
Run commands are quick, easy, and don't require installing third-party software. A regular habit of using them can keep your system running lean and fast.
How to Make Your Computer Faster by Deleting Files
Storage space isn’t just about how many files you can keep. A full drive slows down your computer significantly, especially if you’re still using a traditional hard disk drive (HDD). Even solid-state drives (SSDs), known for their speed, can experience slowdowns when they get close to full capacity.
One of the first steps is clearing out obvious clutter:
- Empty your Recycle Bin: Deleting a file usually just moves it to the bin, where it continues to occupy valuable space until you permanently remove it
- Review your Downloads folder: It’s common for this folder to collect old installers, documents, and media you no longer need. Cleaning it out manually can recover several gigabytes of space
Beyond obvious files, hidden junk builds up over time without you even noticing.
Windows offers a few built-in tools to help:
- Disk Cleanup scans for unnecessary files like system logs, outdated Windows installations, and temporary internet files
- Storage Sense can automate regular cleanups by deleting temporary files, managing OneDrive files, and removing unused apps
If you regularly handle large files like videos or high-resolution photos, moving them to an external hard drive or cloud storage (such as Google Drive or Dropbox) keeps your main drive light and your system more responsive.
How to Make Your Computer Boot Faster
A slow startup can ruin your experience before you’ve even opened your first app. Luckily, improving boot times is one of the easiest optimizations you can make.
Here’s where to start:
1. Review and disable unnecessary startup programs
- Open Task Manager (Ctrl + Shift + Esc) and head to the Startup tab
- Disable programs you don’t need immediately after logging in
- Apps like Spotify, Steam, Discord, and cloud sync tools often auto-launch and add unnecessary delays
2. Enable Fast Startup in Windows settings
- Go to Control Panel > Power Options > Choose what the power buttons do
- Enable Fast Startup if it’s available
- This feature saves system information to a file on shutdown, allowing Windows to boot faster without a full cold start
3. Update your BIOS for performance improvements
- Check your motherboard manufacturer’s website for BIOS updates
- Updating your BIOS can optimize how your hardware communicates, often cutting boot times by a few seconds
4. Upgrade from an HDD to an SSD
- If you’re still using a traditional hard drive, switching to a solid-state drive (SSD) will make the biggest difference
- Even budget SSDs can slash boot times from over a minute to under 20 seconds
Best Antivirus Software to Make Your PC Run Faster
Security threats don’t just steal your information; they also quietly drain your computer’s speed. Malware, spyware, adware, and junkware can hog CPU, RAM, and disk resources in the background without you noticing. A good antivirus does more than block threats; it also helps clean up unwanted cache, leftover files, and hidden stored data that can slow down your system.
Here are three antivirus solutions that deliver strong protection without dragging down performance.
1. TotalAV
TotalAV is a strong contender, offering a user-friendly security suite that combines antivirus protection with system optimization. It’s designed to protect your device from threats while also helping it run faster and smoother.
One of TotalTV's biggest strengths is their Smart Scan feature, which performs several optimizations in a single sweep:
- Identifies and removes viruses and malware
- Deletes unnecessary junk files taking up valuable space
- Disables slow startup programs that drag down boot times
- Clears tracking cookies that clutter your system and compromise privacy
For users who want added online privacy, TotalAV includes a free VPN with certain plans. Unlike many bundled VPNs, it offers solid protection without the heavy browsing speed penalties that some VPNs cause.
2. Norton
Norton has been a household name in cybersecurity for decades, and they’ve evolved into offering one of the most complete security and performance suites available today. Their tools don’t just protect your device from threats — they also help maintain system speed and responsiveness.
Their real-time malware engine consistently scores high in independent lab tests, blocking both known and emerging threats. Norton also bundles several performance-boosting tools into their suite:
- Disk optimization helps clean and reorganize data for faster access
- Startup manager lets you disable unnecessary programs that slow down boot times
- Game Optimizer automatically shifts system resources toward gaming applications for smoother gameplay
Norton 360 also includes a built-in VPN for safer browsing and dark web monitoring to alert you if your personal information is compromised. While Norton can feel heavier than Intego or TotalAV on older machines, it runs smoothly on most modern PCs without noticeable slowdowns.
3. Intego
Intego built a strong reputation by specializing in Mac security and has expanded their expertise to Windows systems. Their antivirus offers real-time malware detection with minimal impact on system resources, meaning you stay protected without slowing down your device. Scheduled scans and automatic updates keep your protection current without the need for constant manual checks.
Beyond basic virus protection, Intego includes several optimization features that help your computer run faster:
- Mac Washing Machine (for Mac users) identifies and removes junk files, duplicate files, and unnecessary clutter
- Smart Scans (for Windows users) highlight outdated software, system vulnerabilities, and storage problems that can affect performance
Intego also includes a smart firewall called NetBarrier, which automatically adjusts security settings based on your network environment. Whether you’re at home, at work, or on public Wi-Fi, NetBarrier ensures strong protection without interfering with your browsing or gaming speed.
Conclusion
Speeding up your computer doesn't have to involve expensive repairs or full replacements. Simple habits like clearing out junk files, disabling unneeded startup programs, and regularly updating drivers can make a major difference.
When it comes to gaming, even small tweaks to settings, background app management, and upgrades like adding an SSD can give you smoother performance. And keeping your system protected with a well-chosen antivirus ensures that security threats don't quietly steal speed and resources from you.
You can start by clearing your temp files, reviewing your startup programs, and checking your free space. These simple actions can quickly make your PC feel faster and more responsive. Taking control of your computer’s performance is far more satisfying than dealing with a slow and frustrating system every day.