Content
Recent Posts
How to Fix CTF Loader Related Errors on Windows 10
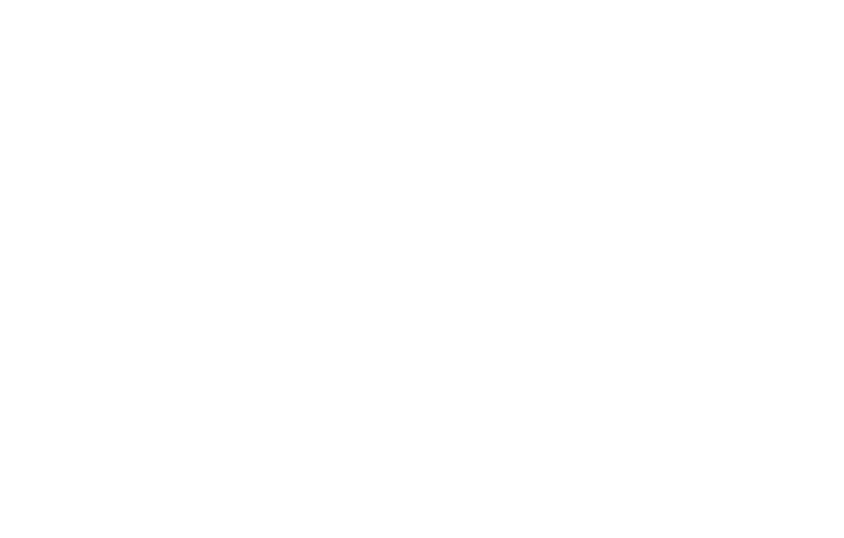
Content
Do you ever get so frustrated with how slow your PC is? If you Google the issue, you will probably be directed to open your Task Manager to check what the issue is; if you do so, you might find a process running called "CTF Loader" or “ctfmon.exe.”
If you see “CTF Loader” or “ctfmon.exe” on your Task Manager, don't worry, as it is generally harmless. However, even though it is harmless, it can slow down your PC painfully and will cause problems. But don't worry; we will provide you with the solution.
1. Is CTF Loader a Virus?
2. How to Fix CTF Loader-Related Issues
- First Method: Check for Windows Update
- Second Method: Use Task Scheduler
- Third Method: Disable Touch Keyboard and Handwriting Function
- Fourth Method: Scan Windows for Malware and Viruses
- Fifth Method: Detect The CTF Loader Error on your PC
Is CTF Loader a Virus?
CTF loader, or the Collaborative Translation Framework, is not a virus or malware; it is a process used by Windows, designed to deliver text support for all the Windows users who use other input apps, such as keyboard translations, speech recognition, and handwriting for entering texts on their computers.
The Collaborative Translation Framework or CTF is also used by Windows to enable and activate the language bar in Microsoft Office. This language bar is a Microsoft Office feature that grants users the ability to easily switch between the different input languages that are available on the Windows operating system.
Normally, the Collaborative Translation Framework will run smoothly in the background and will not affect the performance of your PC. However, in some cases, it might glitch and cause problems to your PC or slow it down; this happens if the CTF uses a lot of CPU resources.
How to Fix CTF Loader-Related Issues
If you experience slow downs or any performance issues because of the CTF loader, continue reading; we will list down all the steps you need to fix this issue to run your PC smoothly
Without further ado, let’s get right into it.
First Method: Check for Windows Update
The first steps you need to take if the Collaborative Translation Framework loader is slowing down your PC and causing performance issues by taking a lot of CPU resource, is to check your PC for updates; this is because the version of Windows that you have installed on your PC might have bugs or error that have to do with the CTF loader causing it to glitch and not perform normally.
This is why you need to check your Windows for updates, as Windows and Microsoft might be already aware of the bugs and issues and might have released patches to fix the errors in the new update. Here is how you can do that:
- On your keyboard, press on the Windows Key to open the Start menu.
- Click on the Gear icon located at left side of the Start Menu to open Windows Settings.
- Click on Update & Security.
- Click on Windows Update on the left side menu.
- Your PC will automatically check for any Windows Update needed.
If it turns out that your Windows does not need updating, you can move to the next method.
Second Method: Use Task Scheduler
This method is used to prevent the Collaborative Translation Framework loader from running in the background. This will help solve the issue of the CTF loader slowing down your PC. Here is how you can do this:
- On your keyboard, press on the Windows Key + R to launch the Run Command Box.
- In the text field, type "taskschd.msc" and hit Enter or click on OK to open Windows Task Scheduler.
- Next, click on the arrow next to the Task Scheduler Library on the left side.
- Under Task Scheduler Library, click on the arrow next to the Microsoft folder.
- Click on the arrow next to the Windows folder.
- Scroll down and click on TextServicesFramework.
- Right-click on MsCtfMonitor and select Disable from the drop-down menu.
- Reboot your computer and check your Task Manager to see if the ctf.exe is still running in the background.
If this does not solve the issue, move to the next method.
Third Method: Disable Touch Keyboard And Handwriting Function
This is not only for those who have a laptop with a touch-screen; even if you don't have a touch-screen, the option may still be enabled on you PC, and you will need to disable it.
- On your keyboard, press on the Windows Key + R to open the Run Command Box.
- In the text field, type "services.msc" and hit Enter or click OK.
- Inside Windows Services, scroll down and find Touch Keyboard and Handwriting Panel Service and double click on it.
- On the General tab, click on the drop down-menu next to Startup type and set it to Disabled.
- Click OK to save the changes.
- Reboot your computer and go to task Manager to check if the ctf.exe is still there.
If the issue persists, move to the next method.
Fourth Method: Scan Windows for Malware and Viruses
Malware and viruses cause so many problems and issues to your PC, some of these issues are the CTF Loader related issues that cause your PC to slow down considerably. To fix this, you need to run a scan on your PC for viruses or malware.
You can either use Windows Defender Firewall or a third-party antivirus software. Here is how you can run a virus scan using you Windows Defender Firewall:
- On your keyboard, press the Windows Key + S > search for Windows Defender
- Open Windows Defender Firewall.
- On the scan options > select Full and click Scan Now.
- No wait for the scan to finish.
- Reboot your PC and check your Task Manager to see if the ctf.exe is gone.
If the ctf.exe is still there, move to the next and last method.
Fifth Method: Detect The CTF Loader Error on your PC
The ctfmon.exe file on your PC is usually be saved inside C:\Windows\System32 folder, or System 64 folder. If your third-party antivirus suspects that the ctfmon.exe file is a potential danger, it will place it somewhere else on your PC, causing this issue to arise.
- Double click This PC on your Desktop to open it.
- In the "File Explorer" enter the following address: C:\Windows\System32 and hit Enter.
- Scroll down and locate the ctfmon.exe in System 32 folder.
- Right-click the ctfmon.exe file > click on Delete.
After deleting the executable files, reboot your PC, and check if the issue is resolved, as the error should be gone by now.