Content
Recent Posts
How to Fix Discord Stuck on Checking for Updates
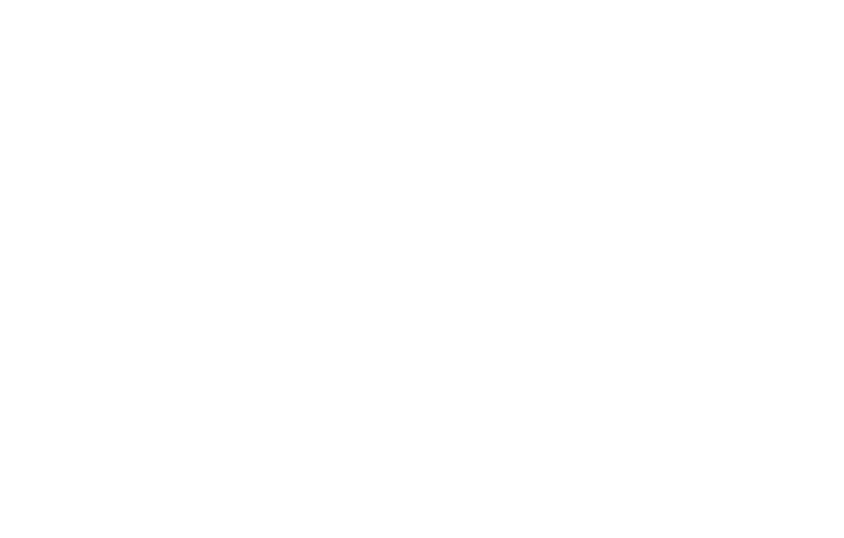
Content
Is Discord stuck on checking for updates? We have the solution.
While the sudden rise in the number of users of Discord was beneficial for the app owners, the rise brought so man issues and errors to the app. For example, this rise tempted cybercriminals into targeting Discord and its users; users have already been hit with Trojans and have been victim to phishing by cybercriminals.
One of the bad outcomes of this rise is also the multiple error on Discords like the Discord Awaiting Endpoint Error, the Discord JavaScript Error, and the Discord stuck on checking for updates error.
In this article, we will tackle the error of Discord stuck on checking for updates to understand the error and learn how to fix it.
1. Why Is Discord Stuck on Checking for Updates?
2. How to fix Discord stuck on Checking for Updates
- Check Discord servers
- Run Discord as administrator
- Reboot your computer and router
- Disable Windows Defender and antivirus
- Clear the Discord cache folder
- Reinstall Discord
Why Is Discord Stuck on Checking for Updates?
This error can happen to anyone at an time regardless of their device, OS, or version of the update. The reasons are many, including:
- The Discord client on our device might not have administrator privileges; this could lead to it being prevented from being able to complete the updating process.
- Your internet connection might be faulty, slow, and choppy; if you have a network glitch, Discord might not be able to download the files required for the completion of the update.
- You might be using Windows Defender Firewall or an antivirus software on your PC; these might prevent Discord from downloading and installing the files that are required for the update, as they might mistake them for suspicious files or malware.
- The Discord files (cache) on your computer might have gotten corrupted. In this case, you will need to uninstall Discord, delete all the Discord-related files, and then go to the official website to download and install Discord again. We will get into that later on.
- Discord servers might be down, which is a very unlikely, yet still possible, reason.
How to fix Discord stuck on Checking for Updates
Below are the fixes for the Discord stuck on checking for updates error. You should follow this in order; if the first one does not work, move to the next one, and so on.
Check Discord servers
-
One thing you can do is check if Discord or any of its services are down at the moment. You can check the status at any time by going to their real-time status website DiscordStatus.com.
If the status shows that Discord is down, the only thing you can do is wait for Discord's staff to fix the issue. If not, move to the next method.
Run Discord as administrator
The Discord app needs administrator privileges to be able to install all key components of the update that it is trying to download. This is one of the most common and effective fixes. This means that if you have not run Discord as administrator, you might get stuck on the updating screen. Here is how you can run Discord as administrator:
- Close the Discord app.
- Press Windows key + S to bring up the search menu > type in "discord."
- Right-click on the Discord app > select "Run as administrator" > grant the required permissions.
- Discord will now be granted administrator privileges, and the update should proceed smoothly with no errors once the app opens.
However, Discord might not continue updating automatically. Here is what you can do in this case:
- Press the Windows Key + R to bring up Run > type in "%localappdata%" and click OK
- A window will open up > go to the Discord folder > find "Update.exe"
- Right-click on it > click on "Run as administrator"
Reboot your computer and router
Here is how you reboot your computer:
- Reboot your PC by clicking on the Windows Key > Power button > Restart. Doing so will shut down all of your computer's processes, including the kernel; make sure to save any file that is open, as you might lose everything when you restart.
- After your PC restarts, everything will start afresh; if there are any apps that were experiencing some glitches or network issues, they should work just fine.
Here is how you reboot your router:
- Switch off your router and remove the power cable.
- Leave your cable ide and unused for a few minutes then reconnect it and switch it on again.
- Once the the router is working again, Launch Discord again and the update should proceed smoothly.
Disable Windows Defender and antivirus
Windows Defender Firewall and your third-party antivirus software can sometimes mistake downloaded update files for suspicious malicious software or viruses. This will interrupt the Discord update temporarily and cause the Discord stuck on checking for updates error. Here's how you can turn off Windows Defender:
- Press the Windows Key + S to bring up the search bar > type "settings."
- Click on Settings.
- Go to "Update & Security" > click on "Windows Security" > "Virus & Threat Protection."
- Click on "Manage Settings" > disable "Turn on real-time protection" by toggling it off.
If you have any third-party antivirus software like McAfee or Norton, make sure to turn them off as well (temporarily). Do not forget to turn your antivirus on later for real-time protection.
Protect Your Computer With Norton Antivirus
Clear the Discord cache folder
If you have a lot of your programs and apps running on your device, you might experience a caching problem. Usually, Discord stuck on checking for updates can happen due to a similar caching issue. To fix that, you can try clearing the Discord cache folder.
Here's how to do it:
- Close the Discord app.
- Press the Windows Key + R to bring up Run > Type ‘%appdata%’ in the ‘Open’ field and click on ‘OK’
- A "Roaming" folder will open up > go to the subfolder named ‘Discord’
- Restart Discord and check if the updating error is gone.
Reinstall Discord
You need to uninstall Discord and make sure to remove any leftover files and programs. Follow these steps:
- Right-click on the Windows Start menu > select Search.
- Type "control panel" and click on it > click Uninstall a Program under the Programs icon.
- Find Discord and click on it > click Uninstall > once uninstalled, click Start > Run.
- Type in %appdata% > click Run.
- Find the Discord file > click delete.
- Open Run again > search for %localappdata% > delete the folder.
- Go to the Discord website > install the latest update of the app.
- Follow the on-screen installation steps provided by the installation wizard.
- Launch the Discord, and it should run without the Discord stuck on checking for updates error.