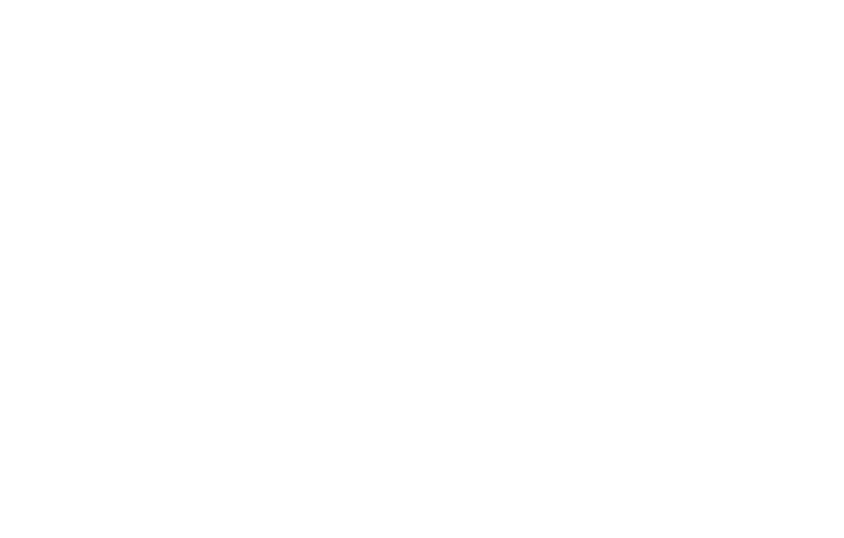What Causes Undoing Changes Made to Your Computer?
This generic error could happen for a number of reasons, these include:
- Windows update couldn’t download smoothly: The update that Windows was trying to install could have been interrupted and therefore was not downloaded properly, which would cause this issue to happen.
- Insufficient disk space: Sometimes, if your device doesn't have enough space and you try to install the new updates, it would stop midway and give you this error.
- Update interrupted during installation: This could happen if someone turns off the computer while it was installing updates resulting in the error that causes Windows to be undoing changes made to your computer.
- Corrupt system files: If your system has corrupted files on it, it might lead to this issue rising while your computer tries to install updates.
Buy Avast Cleanup For Half The Price
How Long Does Undoing Changes Made to Your Computer Take?
According to users who have faced this issue, the error stays for around 30 to 60 minutes. Sometimes, the message disappears after 30 minutes, but the device takes a little longer than usual to start. That wouldn't be too bad if you didn't need to use your device anytime soon. However, if you're in a hurry or trying to work on something urgent, this will be a huge problem for you.
That is why we came up with the best ways to fix this issue, so you don't have to wait for hours until the system finishes fixing this error automatically.
How to Fix Undoing Changes Made to your Computer on Windows 10
These are some fixes that you can perform to restore your computer to its natural mode in no time and without much effort.
1. Boot Windows into Safe Mode
Before applying any changes, you need to access Safe Mode. In order to do that, follow these simple instructions:
- Press Shift + F8 keys when the system reboots; this will take you to the Advanced Startup Screen.
- Now, click on Options, then click on troubleshoot.
- Next, click on Advanced Options and choose Startup Settings.
- Finally, turn on Safe Mode. Now you can apply one of the fixes we will mention down below.
2. Update your device drivers
It would be best if you always kept your drivers up to date because old, broken, or damaged drivers will lead to many errors, including Windows Undoing changes made to your computer error. So here is how you can do that:
- Manually:
- Go to Taskbar's search box and type "Device Manager," then click on it.
- Select a category to look at the devices' names.
- Right-click the drive that needs to be updated.
- Next, choose "Search automatically for updated driver software."
- Finally, click on "Update Driver."
- Automatically:
- Go to avast.com, download the Avast Cleanup Premium setup file, and save it to a folder of your choice or let it automatically go to your "Downloads" folder.
- Right-click the downloaded setup file and select Run as administrator.
- You will get on-screen instructions on how to install Avast Cleanup Premium on your PC.
- Sign in with your Avast account and activate it.
- It will automatically install any new updates.
Update Your Drivers Automatically
3. Shut down your PC and turn off your Wi-Fi
Press the power button until your computer shuts down, then do a power drain. Next, turn off your Wi-Fi connection or unplug your router. Wait two minutes, then turn your computer back on and check if Windows is still undoing changes made to your computer.
4. Clear the latest updates
You can resolve this issue by clearing all the latest updates. In order for you to do that, follow these simple instructions that we listed for you:
- First, press Windows + R keys to launch the Run dialogue box.
- Next, type "appwiz.cpl" in the search box and then press Enter.

- You will be taken to the Programs window.
- From there, click on View Installed Updates from the menu on the left.
- A list of installed updates will show. Choose the most recently installed Windows 10 updates.
- Uninstall the latest updates by clicking on the Uninstall option next to each one of them.
- Restart your PC so the changes can apply.
- Your problem should be solved by now, but if not, try the following methods.
5. Run DISM
Deployment Image Servicing and Management or DISM is a Windows built-in tool that helps correct many Windows issues. This means it can help you solve the "Undoing changes made to your computer" issue if you follow these instructions step by step:
- In the Search bar on your Taskbar, type "cmd."
- Click on Command Prompt, and from the right-side menu, click on the Run As Administrator.

- Once Command Prompt launches, type in this command and press Enter: DISM.exe/Online /Cleanup-image /Restorehealth.
- Restart your computer and see if the problem prevails. If not, you're all good.
6. Run System File Checker scan
System File Checker (SFC) is your resort when you face a Windows error. It is a built-in tool that helps you overcome system issues without going through the trouble of downloading a third-party app. Here's how you can employ this software:

- Open Command Prompt through Start > Search bar > Search for "cmd."
- Run it as administrator.
- Type in the SFC/scannow command and hit Enter.
- Wait until the scan is complete and restart your computer.
- Check if the problem has been solved.
Automatically Scan Your Device
7. Run Windows troubleshooter
If none of the fixes above worked, then your last resort is a troubleshooter from Windows. It is a built-in tool that scans and fixes the errors within your computer's system. Here's how you can do that:
- Press Windows + I to open the Settings or search for them in the search bar.
- Once your Settings window pops up, select the Update & Security option.

- From the side menu, choose Troubleshoot.
- Scroll to the Windows Store Apps section and click on it.
- Click on the Run Troubleshooter button.
- The troubleshooter will automatically start looking for the problem and will try to resolve it.
- Reboot your PC and check if the problem has been resolved.
Conclusion
This issue happens to almost everyone at some point; that's why you should make sure to keep your drivers updated. If your drivers are up to date, but you still get this issue, try one of the fixes we mentioned above, and hopefully, one of them will work for you.
From running the SFC scanner to resorting to Windows' troubleshooter, every issue has a solution. For more solutions for the errors that face you as a Windows user, read our related articles in the below box.