Content
Recent Posts
How to Tell if Someone Else Is Using Your Instagram
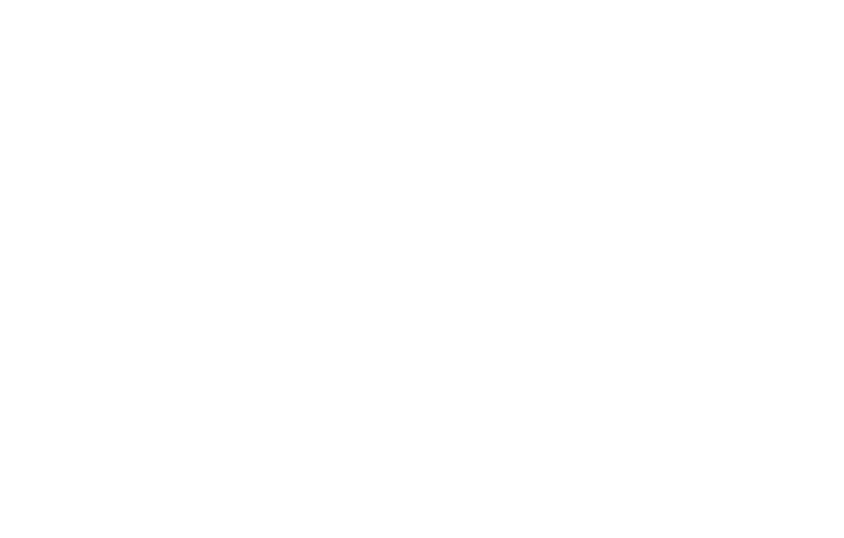
Content
Wondering if someone is using your Instagram account? You can check that from your Instagram login activity.
Instagram is now one of the biggest social media platforms out there, with more than 1 billion active users; this huge number of users is due to many reasons, including the fun, easy nature of the app.
One thing that everyone cares about and consider a priority is privacy. You definitely don't want some stranger, friend, or family member to access your Instagram account without your permission.
Luckily enough, there is an easy way to find out if someone has accessed your account or is currently using it; and that is through your Instagram login activity.
How to Check Your Instagram Login activity
One of the best things about Instagram is that you do not need a third-party app to check things like your Instagram login activity; this can be done from within the app itself. In this section, we will teach how to check if someone has been using your Instagram account.
- Mobile
- PC or Mac
2. How to Log Out of All Other Devices on Instagram on:
- Mobile
- Desktop
3. Security Measures to Take
- Change your password
- Use an antivirus
How to See the Latest Active Users on Instagram
In order for you to be able to tell if someone has been using your Instagram account, you need to check the latest active users on your Instagram account. Here is how you can do this:
On your mobile
This section will explain how to check your Instagram login activity on your phone, be it an iPhone or an Android device, as the difference in the two devices is barely noticeable when it comes to the Instagram app:
- Launch the Instagram app on your smartphone device.
- Log in if you are not logged in already. If this step isn't needed, move to the next step.
- In the bottom menu, tap on your profile icon. This will take you to your profile page to the main section.
- Tap on the menu icon near the top of the screen > the side menu will appear and it will have some of the essential settings tabs that you will need.
- Next, tap on the Settings option on the upper side of the list.
- Once on the Settings screen, find and tap on the Security option from the menu.
- Now tap on the Login activity option on the Security screen.
- When the Login activity screen opens, you will be able to see a list of locations from which you logged into your account. Seeing this will allow you to see if there are any other devices that have your account logged in on them.
On your PC or Mac
You can also check your Instagram login activity on the web version of Instagram. Here is how you can do that:
- Launch your browser and go to the Instagram website (Instagram.com).
- Log into your account.
- Click on your profile icon on the top-right side of the page > Profile.
- Click on the cog next to the Edit Profile button.
- Click on "Login Activity" on the left-side menu.
- You will then be able to see a full list of all the devices where your account is logged in, either by you or by someone else.
In both cases, on top of the screen/page, you will see your device with the "Active now" status.
How to Log Out of All Other Devices on Instagram
If you happen to find out that someone else is/has been using your Instagram account, you can log them out of your account. In this section, we will explain how you can do that on your mobile and desktop.
On your mobile
Again, this step is the same for iPhone and Android users. Follow these steps:
- After following the steps above, you should be on the Instagram login activity screen.
- You should be able to tell which devices do not belong to you; choose the device you want to remove and press on the three horizontal dots.
- You will then get a pop-up with info about this Login; you can see the approximate location of the device; the city and the country, the time and date of the login and the operating system of the device. If you decide to remove this device, tap on the Log Out button at the bottom of the screen.
- You will receive the Logged Out message to inform you that the app has logged this certain device out of the session.
On your PC or Mac
Here is how to remove any unwanted device on your desktop:
- Launch your browser and go to the official Instagram website. Log in if you are not already logged in.
- Click on your profile icon on the top-right side of the page > Profile.
- Click on the cog next to the Edit Profile button > click on "Login Activity" on the left-side menu.
- Click on the arrow pointing downward next to the device that you want to remove. You will see the approximate location, time, and date of the Login, and the device where you account in logged in.
- Now, click on the Log Out button under the account you wish to remove. Instagram will then display the "Session Logged Out" message on the screen.
- Click OK to confirm. You can repeat this process to remove as many devices as you want.
Further Security Measures
After you have removed any device that might be using your account, you should take some further security measures.
Change your password
Here is how you can change your password:
On your mobile
- Launch the app on your phone and go to your profile by pressing on the profile icon in the bottom right side of the screen.
- Tap on the three horizontal lines on the top right side of the screen to open the menu.
- Select the Settings option from the bottom of the menu.
- Tap on the Security tab > tap on Password.
- Enter your current password in the top text box.
- After that, enter the new one and then re-enter it to confirm it.
On your PC or Mac
- Launch the browser and go to the official website of Instagram.
- Click on your profile > click on the Settings cog.
- Select the Change Password option from the popup menu.
- Enter your old password and type your new one in the required fields.
- Confirm your new password and click on the Change Password button.
Use an antivirus
One thing you should never ignore is using an antivirus. You should never leave your device unprotected, as anyone who has used your Instagram account might have also infected your device with a virus or malware.
For a starter, choose a good antivirus, if you don't already use one, and install it on your device.
Start Using McAfee Antivirus For Free
After removing all devices from your Instagram account, make sure to run an antivirus scan to look for any viruses left by those who have accessed your account. It is also advised to keep the antivirus running all the time for real-time protection.