How to Fix 403 Forbidden Error on Google Chrome
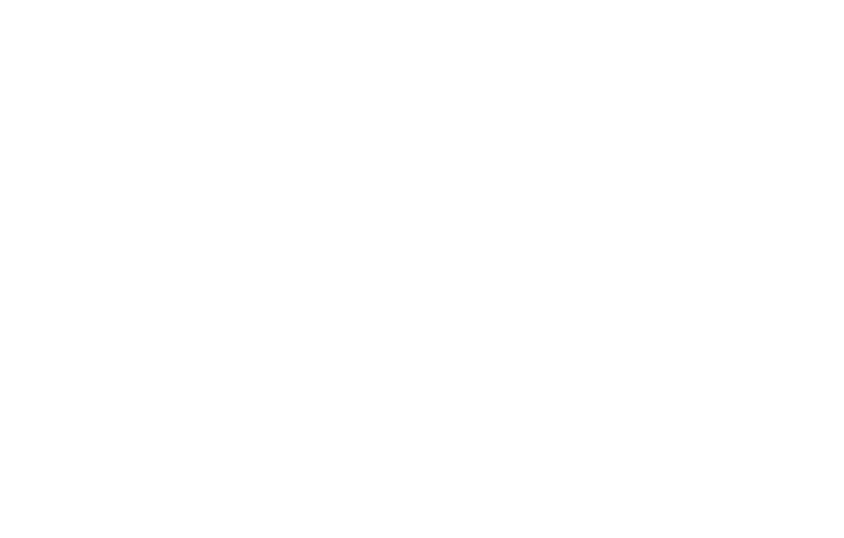
Content
If you've tried to access a webpage on Google Chrome and you got the 403 forbidden error, then it's worth mentioning that it's not your fault or something that you did that caused this error to appear. This error occurs when your web server forbids you from accessing a website or online source you're trying to open in your browser.
This article will discuss how to fix 403 forbidden error on Google Chrome in detail.
What Is 403 Forbidden Error?
You must be here because you searched "How to Fix 403 Forbidden Error on Google Chrome." I'll explain this error, why it's called this way, why does it appear, and different ways to help you fix it in order to access the website you're trying to open.
This error is called 403 because the web page uses the HTTP status code to describe this error. You would usually get this error for a couple of reasons. First, either the webserver owners have imposed access permissions so only certain people with permission can access it, and you're not one of those allowed to access the website. The other reason is that access permissions were improperly set up, so you're facing this issue for no reason at all.
If you come across different names for this error, this is because each web designer can control the name that pops on your screen when a certain error occurs. For example, you might get one of these messages to indicate this error: 403 Forbidden, Forbidden, Error 403-Forbidden, HTTP 403, HTTP Error 403-Forbidden, Forbidden: You don’t have permission to access [directory] on this server, and other forms and titles.
It isn't your fault that this error appeared most of the time, and there is nothing you can do. However, it isn't impossible to do that. So, now that you know more about this error and why it might be occurring on your page, let's dive into how to fix 403 forbidden error on Google Chrome in different ways.
How to Fix 403 Forbidden Error on Google Chrome
There are different ways to fix this error, depending on the situation you're in. They could be as simple as fixing the website's name in the search engine, but other ways might require more attention from you. Here is how to fix 403 forbidden error on Google Chrome:
Fix the error by refreshing the page

Fixing this error could be as easy as refreshing your browser's page. Since this error is temporary most of the time, refreshing the page could be the trick to resolve it. To refresh your page, you can click on the refreshing button next to the search engine on the top left corner of the Google Chrome browser. Or you can use your keyboard to do that; press Ctrl+R if you're using Windows and Cmd+R if you're using Mac.
This might not solve the core issue, but it leads to the page opening most of the time. So if this method worked, kudos to you! But if you're still getting the error message, read further to explore more ways to fix 403 forbidden error.
Double-check the address
One of the most common reasons that this error appears is a mistyped URL. So if you copied the web address or manually typed it, make sure that it ends with either .com/.net/.org/.html or with an extension that ends with a "/."
If you manually typed the webpage address and got this error, it is probably because the server does not allow directory browsing for security reasons. However, if you've properly typed the address out, you would be directed to the page without facing any issues.
Clear the browser's cookies and cache
You might need to resort to clearing your browser's cookies and cache in order to fix this error. This could be caused because the link has already been cached in your browser's history, but it changed on the website. So this causes the server not to recognize it and consider it as an error instead. Just in case this is the reason you're getting this error, try clearing your cookies and cache.
Clearing your cache might not cause any issues other than slowing down your websites' loading the first time you try to open them again. However, clearing your cookies means that your login information will be erased, and you might need to sign in again to access your accounts.
In order to clear your browser's cache and cookies, you need to go to Google Chrome's Settings tab, and open Privacy and Security. This will lead you to clearing options, choose to clear cookies and cache, and click clear.
Or you can press Ctrl+H on Windows and Cmd+H on Mac to open your browsing history. Then on the left side of your screen, you'll see the option to clear data. Click on it and check the boxes to clear your site's cookies and cached sites and images. Finally, click on clear, and you should be good to go.
If the solutions above did not work and you're still wondering how to fix 403 forbidden error on Google Chrome, try the following ways instead.
You might not have permission to access the URL
Some websites might require you to log in before you can access them. This means you need to request permission in order to see the contents of the website. In this case, try to log in to the website and see if the problem is solved.
Disconnect your VPN
This error might occur because some websites block some VPN servers. This means if they detect a VPN user, they will block them from accessing the website. To solve this issue, you can either switch the server you're using on your VPN, or you can try and disconnect the VPN and reconnect to the website. If it loads normally, then the problem was probably you using a VPN.
Get A Discount On The Best VPN
Contact your ISP
This isn't a common reason to cause this issue, but it doesn't hurt to try. If you know that the website is not working only for you, then your IP address might have been blocked from accessing the website for some reason. Talk to your ISP and see if there are any blocks on your ISP or IP address.
Try some other time again
The website might be facing an issue at the time when you tried to connect to it. So leave the website for now and try to connect to it later; someone might have worked on the problem by then.
Conclusion
If you got this error while trying to access a website, it's probably not your fault. Try to refresh your page or clearing your cookies and cache of your website as a start. If none of these work for you, then try the other ways mentioned above.
You can contact the website to report the issue as the website developers might be unaware of it yet. If you do not find their contact information, try to connect to the website at a later time.